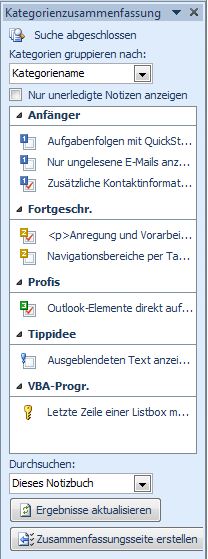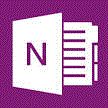
Ein Tipp, um OneNote noch schneller und übersichtlicher zu machen, indem ich mit den Tags (Kategorien), die OneNote mitbringt, mit zwei Klicks Einträge gewichte, markiere und für spätere Suche auffindbar mache.
Es gibt mehr oder weniger hilfreich vordefinierte Tags, z.B. "Kritisch" mit rotem Ausrufezeichen, eine Glühbirne für Idee, Symbole für Film- Musik- und Buchtipps.
Richtig nützlich wird das Ganze mit selbst definierten Tags (unter OneNote 2010/13 heißen Sie Kategorien).
Im Wissensmanagement kann damit eine weitere Ebene der Strukturierung eingeführt werden:
Tags definieren
- OneNote 2007: Menü Einfügen - Tag oder Klick auf den Pfeil neben dem Tag-Symbol der Standardsymbolleiste.
ab OneNote 2010: Menüband Register Start, Gruppe Kategorien und dann im Katalog Kategorisieren auf den Dropdownpfeil  klicken.
klicken.
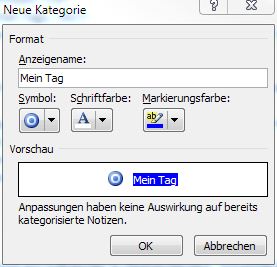 OneNote 2007: In der Liste klicken Sie auf Meine Tags anpassen….
OneNote 2007: In der Liste klicken Sie auf Meine Tags anpassen….
ab OneNote 2010: Im Katalog öffnen Sie Kategorien anpassen….- OneNote 2007: Hinzufügen
ab OneNote 2010: Neue Kategorie.
- Im Dialog tragen Sie dann den Anzeigenamen ein und wählen Symbol, Schriftfarbe und Markierungsfarbe.
Prüfen Sie das Ergebnis in der Vorschau.
- Mit OK schließen Sie den Dialog.
- Im Aufgabenbereich (OneNote 2007) bzw. in der Liste Kategorien anpassen… (ab OneNote 2010) finden Sie den neuen Eintrag ganz oben.
Mit dem Aufwärts- bzw Abwärtspfeil stellen Sie die passende Position ein.
Tags setzen
Sie können Tags an jeder beliebigen Position jeder beliebigen Seite setzen:
- OneNote 2007: Klick auf den Pfeil neben dem Tag-Symbol der Standardsymbolleiste.
ab OneNote 2010: Klick auf die Kategorie im Katalog Kategorisieren (eventuell müssen Sie die Kategorie vorher noch mit dem Dropdownpfeil öffnen)
- Für die ersten 9 Tags geht es noch einfacher:
 +
+  .
.
Tags übersichtlich auflisten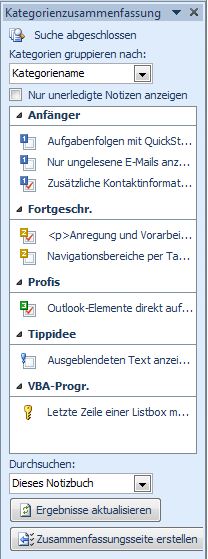
- OneNote 2007: Dropdownpfeil neben dem Tag-Symbol anklicken und Alle markierten Notizen anzeigen. Es öffent sich der Aufgabenbereich mit einer gegliederten Übersicht aller Tags.
ab OneNote 2010: Menüband Register Start, Gruppe Kategorien - Kategorien suchen. Am rechten Fensterrand finden Sie die Kategorienzusammenfassung (gegliedert).
- Klicken Sie auf einen Eintrag in der Übersicht um zur entsprechenden Textstelle zu wechseln!
Zusatzhinweise
- Unter OneNote 2007 wird in der Übersicht der Text, den Sie zum jeweiligen Tag eintippen angezeigt.
- ab OneNote 2010 lässt solche Texteinträge nicht mehr zu. Angezeigt wird daher der Beginn der Textstelle.
Dafür haben Sie aber die Möglichkeit, jeden Tag in einer Checkbox als "Erledigt" zu kennzeichnen und in der Kategorienzusammenfassung die erledigten Tags auszublenden (Nur unerledigte Notizen anzeigen).
Anregung und Vorarbeit Sigrid Hess (danke!)
Tipp getestet unter OneNote 2007, 2010, 2013, 2016/19
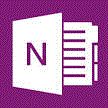





 klicken.
klicken.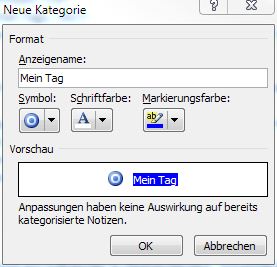 OneNote 2007: In der Liste klicken Sie auf Meine Tags anpassen….
OneNote 2007: In der Liste klicken Sie auf Meine Tags anpassen…. +
+  .
.