|
Die Tippfarm | ||
Tipp 1940: Mit Kontaktlisten arbeiten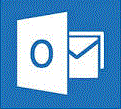 E-Mails des öfteren an eine bestimmte Personengruppe senden. Dafür gibt es die sogenannten Kontaktlisten. Anstatt alle Mailadresse immer wieder einzeln auszuwählen, klicken Sie nur nach auf den Namen einer Kontaktliste und alle dort enthaltenen Empfänger erhalten Ihre Nachricht:
beim Erstellen einer E-Mail-Nachricht können Sie jetzt die Kontaktgruppe in den Feldern An…, Cc… und Bcc… genauso einsetzen wie einen einzelnen Kontakt. Tipp getestet unter Outlook 2010, 2013, 2016/19 Eingestellt: 23.11.18 - Update: 00.00.0000 - Abrufe: 7.003
| ||





 .
. .
. -Taste) auch mehrere Kontaktpersonen.
-Taste) auch mehrere Kontaktpersonen.