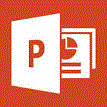
Farbverläufe - gezielt und maßvoll eingesetzt - geben Ihrer Präsentation einen besonderen Touch. Als Azent für Folienhintergrund oder einzelne Objekte bieten sie die Möglichkeit, auf thematisch Zusammengehöriges besonders hinzuweisen und/oder die Aufmerksamkeit auf ein bestimmtes Objekt zu leiten.
So setzen Sie Farbverläufe ganz einfach ein:
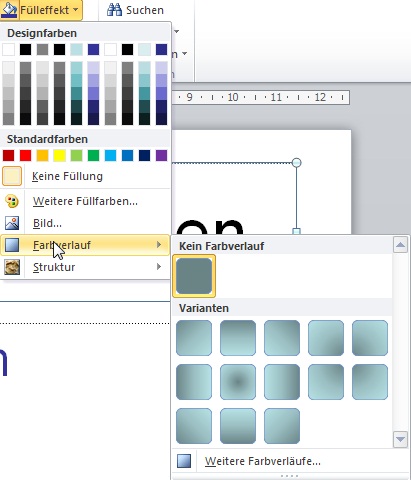 Markieren Sie das Objekt (z.B. einen Textplatzhalter), dem der Farbverlauf zugewiesen werden soll.
Markieren Sie das Objekt (z.B. einen Textplatzhalter), dem der Farbverlauf zugewiesen werden soll.- Menüband Register Start, Gruppe Zeichnen, dann Fülleffekt aufrufen.
- Führen Sie die Maus über den Befehl Farbverlauf und wählen Sie dann im Katalog den benötigten Verlauf aus.
So wählen Sie Verläufe zu anderen Farben aus:
- Markieren Sie das Objekt (z.B. ein Textplatzhalter), dem der Farbverlauf zugewiesen werden soll.
- Menüband Register Start, Gruppe Zeichnung, dann Fülleffekt aufrufen.
- Wählen Sie eine Standardfarbe aus oder klicken Sie auf Weitere Farben, um eine andere Farbe festzulegen.
Hinweis: Die Standardfarben sind passend zum gewählten Design festgelegt und auf einander abgestimmt. Sie sollten daher, wenn möglich, bei diesen Farben bleiben.
- Bei weiterhin markiertem Objekt wiederholen Sie jetzt die Schritte 1 bis 3 aus dem Workaround "So setzen Sie Farbverläufe ganz einfach ein".
Hier haben Sie jetzt sogar die Wahlmöglichkeit zwischen Hellen Varianten und Dunklen Varianten.
Einfach, aber wirkungsvoll, diese Farbverläue.
Empfehlung: Sehen Sie sich auch den Tipp Komplexe Farbverläufe selbst definieren an.
Tipp getestet unter PowerPoint 2010, 2013, 2016/19
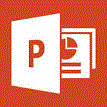





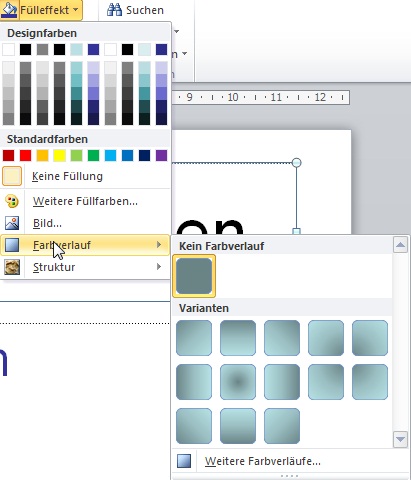 Markieren Sie das Objekt (z.B. einen Textplatzhalter), dem der Farbverlauf zugewiesen werden soll.
Markieren Sie das Objekt (z.B. einen Textplatzhalter), dem der Farbverlauf zugewiesen werden soll.