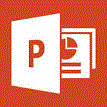
Mit PowerPoint können Sie auch neue Vektor-Grafikformen entwickeln. Sie sind also nicht auf die im Register Start in der Gruppe Illustrationen angebotenen Formen beschränkt. Das Ganze geht noch dazu sehr einfach, wenn Sie erst einmal die notwendigen Befehle eingerichtet haben. Diese sind nämlich im Menüband nicht vorhanden.
Befehle zur Formenkombination ins Menüband aufnehmen
- Rechtsklick auf eine beliebige Stelle des Menübandes und Menüband anpassen… anklicken.
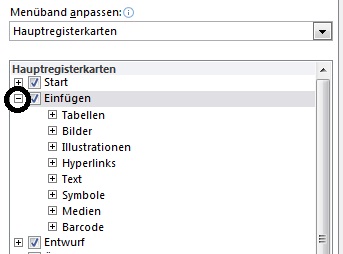 Da zusätzliche Befehle nur in benutzerdefinierten Gruppen des Menübandes abgelegt werden können , müssen wir im folgenden Optionen-Dialog zuerst eine solche Gruppe erzeugen. Wechseln Sie im Listenfeld Menüband anpassen zur Hauptregisterkarte Einfügen und öffnen Sie diese durch Klick auf das
Da zusätzliche Befehle nur in benutzerdefinierten Gruppen des Menübandes abgelegt werden können , müssen wir im folgenden Optionen-Dialog zuerst eine solche Gruppe erzeugen. Wechseln Sie im Listenfeld Menüband anpassen zur Hauptregisterkarte Einfügen und öffnen Sie diese durch Klick auf das  -Symbol
-Symbol- Markieren Sie die Gruppe Illustrationen, um danach eine neue Gruppe einzufügen.
- Klicken Sie unten im rechten Bereich des Dialogs auf den Befehl Neue Gruppe. Die Gruppe "Neue Gruppe (Benutzerdefiniert)" wird eingefügt.
- Nun sofort auf die Schaltfläche Umbenennen… klicken und einen Anzeigenamen z.B. "Formenkombinationen" vergeben. Achten Sie darauf, dass diese Gruppe markiert bleibt.
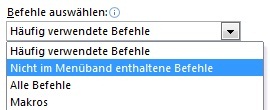 Aktivieren Sie anschließend im Listenfeld Befehle auswählen den Eintrag "Nicht im Menüband enthaltene Befehle".
Aktivieren Sie anschließend im Listenfeld Befehle auswählen den Eintrag "Nicht im Menüband enthaltene Befehle".- Klicken Sie nun auf den Befehl Formenvereinigung bzw. Formen vereinigenund befördern Sie ihn mit der Schaltfläche Hinzufügen>> in die neu erstellte Gruppe im rechten Bereich des Dialogs.
- Wiederholen Sie Schritt 7 für die Befehle Formenkombination, Formensubtraktion und Formenschnittmenge )bzw. Formen kombinieren, Formen subtrahieren und Formen Schnittmenge).
- Eventuell können Sie die Befehlsnamen mit Umbenennen… noch verkürzen ("Vereinigung" statt "Formenvereinigung".
- Beenden Sie den Dialog mit OK.
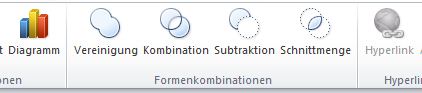
Das Menüband-Register Einfügen sollte jetzt etwa so aussehen wie dieser Screenshot.
Neue Formenkombinationen erstellen
Das Erzeugen neuer Formenkombinationen ist dann eher simpel:
- Erzeugen Sie zwei (oder mehr) grafische Formen:
Register Einfügen, Formen und die passende Form auswählen.
- Markieren Sie die Formen bei gedrückter
 -Taste der Reihe nach.
-Taste der Reihe nach.
Achtung! Bei Subtraktion ist die Reihenfolge wichtig: Die erste Form bleibt sichtbar, die zweite wird unsichtbar.
- Klicken Sie im Register Einfügen auf die benötigte Formenkombination und schon haben Sie Ihre neue Form.
So wird z.B. aus der Formenkombination 1 durch Subtraktion die Form 2 (beachten Sie dabei besonders die korrekte Rahmenzeichnung):
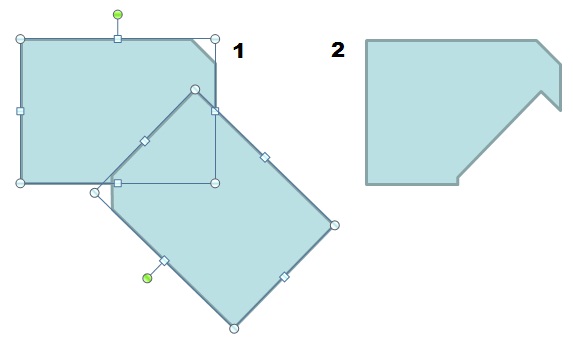
Tipp getestet unter PowerPoint 2010, 2013, 2016/19
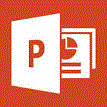
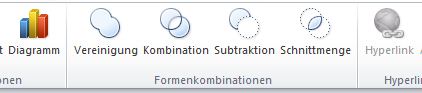
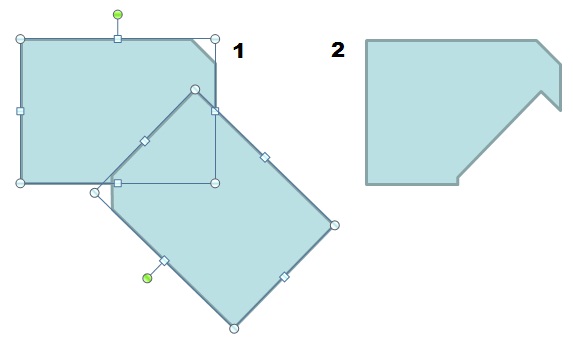





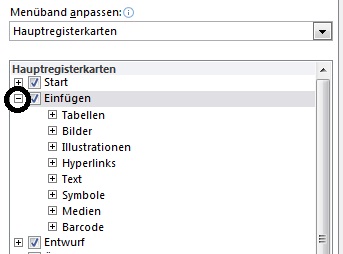 Da zusätzliche Befehle nur in benutzerdefinierten Gruppen des Menübandes abgelegt werden können , müssen wir im folgenden Optionen-Dialog zuerst eine solche Gruppe erzeugen. Wechseln Sie im Listenfeld Menüband anpassen zur Hauptregisterkarte Einfügen und öffnen Sie diese durch Klick auf das
Da zusätzliche Befehle nur in benutzerdefinierten Gruppen des Menübandes abgelegt werden können , müssen wir im folgenden Optionen-Dialog zuerst eine solche Gruppe erzeugen. Wechseln Sie im Listenfeld Menüband anpassen zur Hauptregisterkarte Einfügen und öffnen Sie diese durch Klick auf das 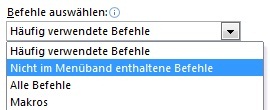 Aktivieren Sie anschließend im Listenfeld Befehle auswählen den Eintrag "Nicht im Menüband enthaltene Befehle".
Aktivieren Sie anschließend im Listenfeld Befehle auswählen den Eintrag "Nicht im Menüband enthaltene Befehle". -Taste der Reihe nach.
-Taste der Reihe nach.