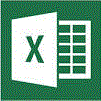
Sie haben eine "wachsende" Tabelle (Beispiel: Monatlich kommt ein neuer Datensatz hinzu). Das zugehörige Diagramm muss daher laufend manuell erweitert werden.
Dieser Trick zeigt Ihnen, wie die Erweiterung automatisiert werden kann.
Nehmen wir an:
- Die Daten stehen in "Tabelle1".
- Die Rubrikeneinträge stehen in der Spalte A,
- die Datenwerte in Spalte B (jeweils ab Zeile 2).
- Die maximale Anzahl der Zeilen ist 1.000.
Vergeben Sie Bereichsnamen für Rubrikeneinträge und Datenwerte:
- Markieren Sie den aktuell besetzten Rubrikenbereich in Spalte A (z.B. A2:A6).
- Rufen Sie den Namensdialog auf (
 +
+  ).
).
- Im Namendialog klicken Sie auf Neu (Nur Excel 2007/10).
- Tippen Sie einen Namen in der Arbeitsmappe ein (z.B. "Kat").
- Im Bereich Bezieht sich auf geben Sie ein:
"=BEREICH.VERSCHIEBEN(Tabelle1!$A$2;0;0;ANZAHL2(Tabelle1!$A$2:$A$1000);1)"
- Für die Datenwerte in Spalte B gehen wir ebenso vor. Der Bereich in unserem Beispiel wäre B2:B6 und der Name in der Arbeitsmappe z.B. "Reihe1".
- Die Formel im Feld Bezieht sich auf lautet hier daher:
"=BEREICH.VERSCHIEBEN(Tabelle1!$B$2;0;0;ANZAHL2(Tabelle1!$B$2:$B$1000);1)"
Nun erstellen Sie wie gewohnt Ihr Diagramm und weisen anschließend für die Rubrikeneinträge und Datenwerte die definierten Namen zu:
- Rechtsklick auf die Datenreihe im Diagramm.
- Datenreihen auswählen (Excel 2007/10).
- Unter Excel 2003 klicken Sie ins Register Reihe und geben im Feld Werte für die Datenreihe ein: "=Tabelle1!Reihe1"; ins Feld Beschriftung der Rubrikenachse (X) schreiben Sie: "=Tabelle1!Krit"
- Unter Excel 2007/10 klicken Sie auf den Namen der Datenreihe und dann auf Bearbeiten (linker Bereich). Dort tragen Sie den Bereich der Reihenwerte ein ("=Tabelle1!Reihe1") und OK. Anschließend verfahren Sie im rechten Bereich Horizontale Achsenbeschriftung (Rubrik)<(i> sinngemäß.
- Mit OK schließen Sie ab.
Wichtiger Hinweis! Tabellenname und Rufzeichen müssen unbedingt angegeben werden.
Natürlich können das Verfahren auf mehr als eine Datenreihen anwenden.
Tipp getestet unter Excel 2007, 2010, 2013, 2016/19
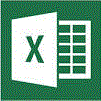





 +
+  ).
).