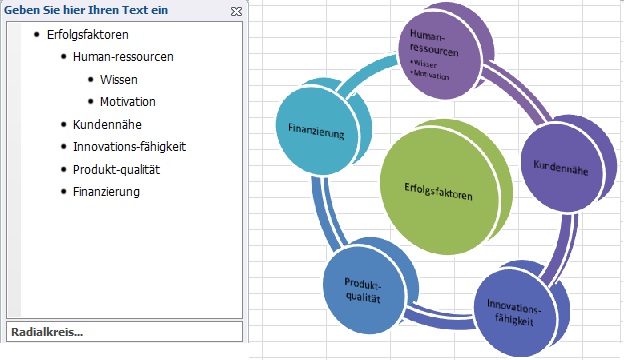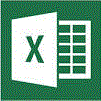
Radialkreis-Diagramm zeigt die Beziehung zu einer zentralen Idee an. Die Betonung liegt auf den Informationen im zentralen Kreis und wie Informationen in den äußeren Kreisen zur zentralen Idee beitragen.
Erstellen eines Radialkreis-Diagramms:
- Excel 2003: Menü Einfügen - Schematische Darstellung,
Excel 2007/10: Register Einfügen, Gruppe Illustrationen - SmartArt
- Excel 2003: Im Dialog klicken Sie auf Radialdiagramm
 ,
,
Excel 2007/10: Im Dialog wählen Sie Zyklus und dort das Diagramm Radialkreis  . Dann OK.
. Dann OK.
- Im Bereich Geben Sie hier den Text ein kommt in die erste Zeile (ausgerückt) der Text für den zentralen Kreis und darunter (Ebene 2) die Texte der äußeren Kreise.
- Benötigen Sie für den einen oder anderen Kreispunkt noch Unterpunkte, dann rücken Sie noch um eine Ebene ein (Tab-Taste).
- Nicht verwendeter Text wird nicht angezeigt, ist aber weiterhin verfügbar. Weitere Kreispunkte fügen Sie ein, indem Sie am Ende der Aufzählung auf die Enter-Taste drücken.
- Formatieren Sie das Radialkreis-Diagramm mit den SmarArt-Tools (Excel 2007/10):
- Register Entwurf, Gruppe SmartArtVorlagen bzw. Farbein ändern und
- im Register Format.
- Formatieren Sie einzelne Kreispunkte, indem Sie Sie nochmals anklicken. Die Kreise werden dann durch einen Markierungsrahmen hervorgehoben. Nun können Sie die Formatierungen im Register Format nur für den einen Kreis vornehmen.
- Unter Excel 2003 verwenden Sie zum Formatieren die Symbolleiste Diagramm.
Die SmartArt-Grafiken können Sie auch in PowerPoint und Word 2007/10 verwenden.
Das fertige Radialkreis-Diagramm mit Textelement:
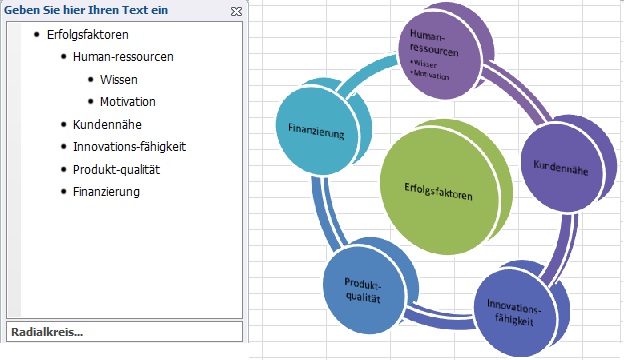
Tipp getestet unter Excel 2003, 2007, 2010, 2013
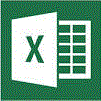





 ,
, . Dann OK.
. Dann OK.