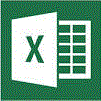
Sparklines sind "Minidiagramme", die mit Excel 2010 neu eingeführt wurden.
Mithilfe von Sparklines, d. h. mit in eine Zelle passenden kleinen Diagrammen, können Sie neben den Daten eine visuelle Übersicht des Trends bereitstellen.
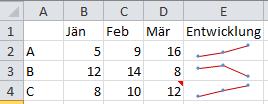 Im Gegensatz zu Diagrammen in einem Arbeitsblatt von Excel sind Sparklines keine Objekte. Eine Sparkline ist vielmehr ein sehr kleines Diagramm im Zellenhintergrund. Die nebenstehende Abbildung zeigt Liniensparklines in den Zelle E2 bis E4, die auf die Daten der Zellen A2 bis D4 zugreifen. Sie sehen: Die Entwicklungstrens sind mit einem Blick zu erkennen!
Im Gegensatz zu Diagrammen in einem Arbeitsblatt von Excel sind Sparklines keine Objekte. Eine Sparkline ist vielmehr ein sehr kleines Diagramm im Zellenhintergrund. Die nebenstehende Abbildung zeigt Liniensparklines in den Zelle E2 bis E4, die auf die Daten der Zellen A2 bis D4 zugreifen. Sie sehen: Die Entwicklungstrens sind mit einem Blick zu erkennen!
Die Sparkline zeigt Trends auf der Grundlage der angrenzenden Daten in einer klaren und kompakten grafischen Darstellung auf. Eine Sparklinezelle muss sich zwar nicht unbedingt neben den zugehörigen Daten befinden, diese Vorgehensweise wird jedoch empfohlen.
So erstellen Sie Sparklines
- Markieren Sie eine leere Zelle oder eine Gruppe leerer Zellen, in die Sie eine oder mehrere Sparklines einfügen möchten.
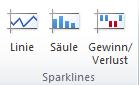 Klicken Sie im Register Einfügen in der Gruppe Sparklines auf den Sparklinetyp, den Sie erstellen möchten: Linie, Säule oder GewinnVerlust/.
Klicken Sie im Register Einfügen in der Gruppe Sparklines auf den Sparklinetyp, den Sie erstellen möchten: Linie, Säule oder GewinnVerlust/.- Geben Sie im Feld Datenbereich den Bereich der Zellen mit den Daten ein, die die Grundlage für die Sparklines bilden sollen.
- Der Positionsbereich für die Sparklines sollte bereits korrekt markiert sein.
- Klicken Sie auf OK.
- Im Register Entwurf der Sparklinetools, die sich jetzt öffnen, können sie die Sparkline nach Bedarf formatieren.
Tipp getestet unter Excel 2010
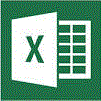





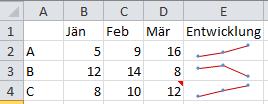 Im Gegensatz zu Diagrammen in einem Arbeitsblatt von Excel sind Sparklines keine Objekte. Eine Sparkline ist vielmehr ein sehr kleines Diagramm im Zellenhintergrund. Die nebenstehende Abbildung zeigt Liniensparklines in den Zelle E2 bis E4, die auf die Daten der Zellen A2 bis D4 zugreifen. Sie sehen: Die Entwicklungstrens sind mit einem Blick zu erkennen!
Im Gegensatz zu Diagrammen in einem Arbeitsblatt von Excel sind Sparklines keine Objekte. Eine Sparkline ist vielmehr ein sehr kleines Diagramm im Zellenhintergrund. Die nebenstehende Abbildung zeigt Liniensparklines in den Zelle E2 bis E4, die auf die Daten der Zellen A2 bis D4 zugreifen. Sie sehen: Die Entwicklungstrens sind mit einem Blick zu erkennen!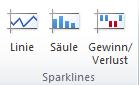 Klicken Sie im Register Einfügen in der Gruppe Sparklines auf den Sparklinetyp, den Sie erstellen möchten: Linie, Säule oder GewinnVerlust/.
Klicken Sie im Register Einfügen in der Gruppe Sparklines auf den Sparklinetyp, den Sie erstellen möchten: Linie, Säule oder GewinnVerlust/.