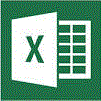
Sie können Diagramme, Textfelder und andere grafische Objekte vollkommen frei auf in Ihren Arbeitsblättern positionieren.
Mit einer wenig bekannten Methode, können Sie die Element aber exakt an den Zellgrenzen andocken:
- Halten Sie beim Suchen der passenden Position die
 -Taste gedrückt. Ihr Objekt wird daraufhin an der nächsten Zellgrenzenecke angedockt.
-Taste gedrückt. Ihr Objekt wird daraufhin an der nächsten Zellgrenzenecke angedockt.
- Den Trick können Sie auch zum vollständigen Einpassen des Objekts ins Arbeitsblatt-Gitternetz verwenden: Ziehen Sie eine Seite des Objekts bei gedrückter
 -Taste in die Nähe einer Zellbegrenzung. Schon ist genau diese Seite am Gitternetz angedockt.
-Taste in die Nähe einer Zellbegrenzung. Schon ist genau diese Seite am Gitternetz angedockt.
- Beim Ändern von Zeilenhöhen oder Spaltenbreiten der Excel-Zellen ändert sich so auch die Größe des grafischen Objekts automatisch mit.
Tipp getestet unter Excel 2007, 2010, 2013, 2016/19
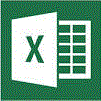





 -Taste gedrückt. Ihr Objekt wird daraufhin an der nächsten Zellgrenzenecke angedockt.
-Taste gedrückt. Ihr Objekt wird daraufhin an der nächsten Zellgrenzenecke angedockt.