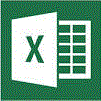
Die Tabellenfunktion ZUFALLSZAHL liefert keine wirklich gleichverteilten Werte. Excel stellt Ihnen aber im AddIn Analyse-Funktionen die Funktion Zufallszahlengenerierung zur Verfügung, mit der Sie Zufallszahlen nach individuellen Methoden erzeugen können.
Analyse-Funktionen aktivieren
- Excel 2003:
Öffnen Sie das Menü Extras und wählen den Befehl Add-Ins.
Anschließend aktivieren Sie den Eintrag Analyse-Funktionen und klicken dann auf OK.
- Excel 2007/10/13:
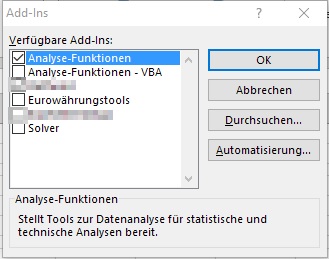 Klicken Sie im Menüband auf das Register Datei bzw. unter Excel 2007 auf die Schaltfläche Microsoft Office und anschließend auf (Excel)-Optionen.
Klicken Sie im Menüband auf das Register Datei bzw. unter Excel 2007 auf die Schaltfläche Microsoft Office und anschließend auf (Excel)-Optionen.- Klicken Sie auf Add-Ins, und wählen Sie dann im Feld Verwalten die Option Excel-Add-Ins.
- Klicken Sie auf Gehe zu….
- Aktivieren Sie im Feld Verfügbare Add-Ins das Kontrollkästchen Analyse-Funktionen, und klicken Sie dann auf OK.
- Wenn Analyse-Funktionen im Feld Verfügbare Add-Ins nicht angezeigt wird, klicken Sie auf Durchsuchen, um danach zu suchen.
Eventuell, müssen Sie das AddIn Analyse-Funktionen mit dem Setup-Programm von Excel nachinstallieren.
Zufallszahlengenerierung anwenden
- Excel 2003:
- Nachdem Sie das Add-In aktiviert haben, finden Sie im Menü Extras einen neuen Befehl namens Analyse-Funktionen. Er öffnet ein Dialogfenster mit einer Liste verschiedener Zusatzfunktionen.
- Markieren Sie den Eintrag Zufallszahlengenerierung und starten Sie das Modul mit OK.
- In einem weiteren Dialogfenster haben Sie jetzt Gelegenheit, diverse Optionen für die Erzeugung von Zufallszahlen einzustellen. Dazu zählt auch das Verfahren Gleichverteilt. Geben Sie auch noch an, wie viele Zufallswerte ausgegeben und in welches Tabellenblatt sie eingefügt werden sollen.
- Excel 2007/10/13:
Um auf diese Tools zuzugreifen, klicken Sie auf der Registerkarte Daten in der Gruppe Analyse auf Datenanalyse.
Anschließend suchen Sie nach der Analyse-Funktion Zufallszahlengenerierung und starten Sie das Modul mit OK.
Parameter des Dialogs Zufallszahlengenerierung
Anzahl der Variablen: Geben Sie die Anzahl der gewünschten Wertespalten für die Ausgabetabelle an. Falls Sie keine Anzahl angeben, füllt Excel alle Spalten im von Ihnen angegebenen Ausgabebereich.
Anzahl der Zufallszahlen: Geben Sie die Anzahl der gewünschten Datenpunkte ein. Jeder Datenpunkt wird in einer Zeile der Ausgabetabelle angezeigt. Falls die Anzahl der Datenpunkte nicht angegeben ist, werden alle Zeilen der Ausgabetabelle ausgefüllt.
Verteilung: Klicken Sie auf die gewünschte Verteilungsmethode zur Generierung von Zufallswerten. (Gleichverteilt ist durch eine untere und obere Begrenzung charakterisiert. Variablen werden mit gleicher Wahrscheinlichkeit aus allen Werten des Bereichs ermittelt. In der Regel wird die Gleichverteilung im Bereich von 0…1 verwendet.
Parameter: Geben Sie die Werte 0 und 1 ein.
Ausgangswert: Geben Sie einen optionalen Wert ein, aus dem Zufallszahlen generiert werden sollen. Diesen Wert können Sie dann später wieder verwenden, um dieselben Zufallszahlen zu generieren.
Ausgabebereich: Geben Sie den Bezug für die obere linke Zelle der Ausgabetabelle ein. Die Größe des Ausgabebereichs wird in Excel automatisch bestimmt, und es wird eine Meldung angezeigt, wenn der Ausgabebereich vorhandene Daten überschreibt.
Neues Tabellenblatt: Klicken Sie auf diese Option, um der aktuellen Arbeitsmappe ein neues Arbeitsblatt hinzuzufügen und die Ergebnisse ab Zelle A1 in diesem Arbeitsblatt einzufügen. Geben Sie in das Feld einen Namen ein, um das neue Arbeitsblatt zu benennen.
Neue Arbeitsmappe: Klicken Sie auf diese Option, um eine neue Arbeitsmappe zu erstellen, in der die Ergebnisse einem neuen Arbeitsblatt hinzugefügt werden.
Tipp getestet unter Excel 2003, 2007, 2010, 2013
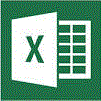





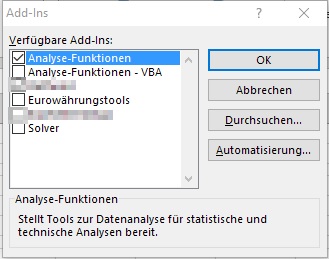 Klicken Sie im Menüband auf das Register Datei bzw. unter Excel 2007 auf die Schaltfläche Microsoft Office und anschließend auf (Excel)-Optionen.
Klicken Sie im Menüband auf das Register Datei bzw. unter Excel 2007 auf die Schaltfläche Microsoft Office und anschließend auf (Excel)-Optionen.