|
Die Tippfarm | ||
Tipp 1586: Aufgabe aus mehreren E-Mails erstellen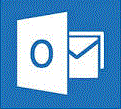 Sie wollen eine neue Aufgabe erstellen und dann im Textteil der Aufgabe eine oder mehrere E-Mails gleich zur Hand haben.
Schon haben Sie eine neue Aufgabe! Nur erledigen müssen Sie sie noch selbst! Übrigens: Der Trick funktioniert nicht nur von E-Mail zu Aufgabe. Tipp getestet unter Outlook 2010, 2013 Eingestellt: 25.02.13 - Update: 28.05.2016 - Abrufe: 15.729
| ||





 -Taste für eine Markierung von-bis
-Taste für eine Markierung von-bis gedrückt um mehrere Mails diskontinuierlich zu markieren.
gedrückt um mehrere Mails diskontinuierlich zu markieren.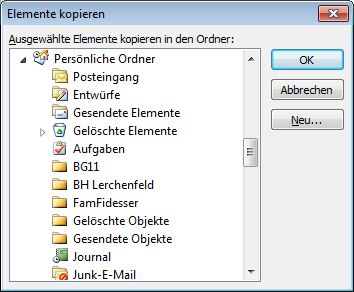 Drücken Sie die Tastenkombination
Drücken Sie die Tastenkombination  . Mit dem Menüband geht es auch: Register Start, Gruppe Verschieben - Verschieben - In Ordner kopieren…
. Mit dem Menüband geht es auch: Register Start, Gruppe Verschieben - Verschieben - In Ordner kopieren…