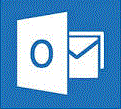
"Was ist heute zu tun?", "Was bis morgen zu erledigen?"
Die Aufgabenleiste ist das ultimative Outlook-Tool um über alle Termine, Ereignisse und Aufgaben stets zeitnah informiert zu sein.
Einschalten der Aufgabenleiste
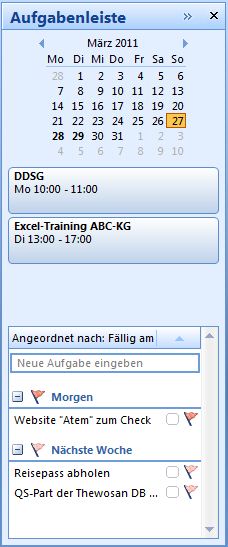 Bitte beachten Sie, dass die Aufgabenleiste für den Funktionsbereich E-Mail separat zugeschaltet wird. Das Einschalten für alle anderen Funktionsbereiche erfolgt gemeinsam.
Bitte beachten Sie, dass die Aufgabenleiste für den Funktionsbereich E-Mail separat zugeschaltet wird. Das Einschalten für alle anderen Funktionsbereiche erfolgt gemeinsam.
- Aktivieren Sie den Funktionsbereich E-Mail, um die Aufgabenleiste für den E-Mail-Bereich zuzuschalten oder einen beliebigen anderen Funktionsbereich für die Aufgabenleiste aller anderen Bereiche.
- Outlook 2007: Menü Ansicht - Navigationsbereich,
Outlook 2010/13: Menüband Register Ansicht und in der Gruppe Layout auf Aufgabenleiste klicken.
- In der Auswahlliste aktivieren Sie Normal.
- Die Aufgabenleiste ist zugeschaltet.
Aufgabenleiste einstellen
- Datumsnavigator und Basiseinstellungen
- Klicken Sie mit der rechten Maustaste in den linken Bereich des Datumsnavigators (links von der Anzeige der Kalendertage).
- Wählen Sie Optionen.
- Wählen Sie die Anzahl der Monate (Anzahl von Monatszeilen), die im Datumsnavigator angezeigt werden sollen, aus.
- Legen Sie die Anzahl von Terminen fest, die aufscheinen sollen.
- Aufgabenliste anzeigen, oder nicht.
- Hervorheben einzelner Einträge in der Aufgabenliste - So haben Sie die Aufgaben perfekt im Überblick!
- Rechtsklick Sie auf die Titelzeile der Aufgabenliste
 .
.
- Benutzerdefiniert (Outlook 2007) bzw. Ansichtseinstellungen (Outlook 2010/13) wählen.
- Schaltfläche Bedingte Formatierung, dann Hinzufügen.
- Einen Namen vergeben und auf Bedingung klicken.
- Beliebige Bedingung Aufgaben festlegen (nach den vorgegebenen Filterregeln) und OK.
- Zurück im Dialog Bedingte Formatierung klicken Sie auf Schriftart… und wählen für die markierte Bedingung Schriftfarbe, -art, schnitt und/oder Schriftgröße aus.
- 3x OK.
Tipp getestet unter Outlook 2007, 2010, 2013
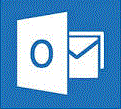





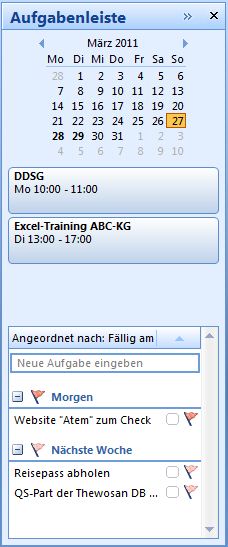 Bitte beachten Sie, dass die Aufgabenleiste für den Funktionsbereich E-Mail separat zugeschaltet wird. Das Einschalten für alle anderen Funktionsbereiche erfolgt gemeinsam.
Bitte beachten Sie, dass die Aufgabenleiste für den Funktionsbereich E-Mail separat zugeschaltet wird. Das Einschalten für alle anderen Funktionsbereiche erfolgt gemeinsam. .
.