|
Die Tippfarm | ||
Tipp 781: Störenden Bildhintergrund ausblenden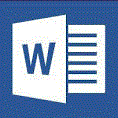 Mit Word ist es gar nicht schwer, störende Bildhintergründe zu entfernen. Das ist besonders dann ratsam, wenn der Hintergrund eigentlich weiß sein sollte, aber tatsächlich ein helles Grau aufweist. Das wirkt nicht wirklich professionell.
Tipp getestet unter Word 2007, 2010, 2013, 2016/19 Eingestellt: 21.12.08 - Update: 11.08.2018 - Abrufe: 63.435
| ||




