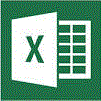
Weithin unbekannt ist die Möglichkeit, negative Zahlen und den Wert 0 anders zu formatieren als positive Zahlen. Excel kennt 4 Bereiche der Zahlenformatierung:
- Positive Zahlen
- Negative Zahlen
- 0 (nicht leere Zellen)
- Text (angezeigtes Ergebnis, wenn die Zelle keine Zahl sondern Text enthält)
Wenn Sie eine solche Zahlenformatierung durchführen müssen, gehen Sie so vor:
- Markieren Sie die Zellen, die formatiert werden sollen.
- Rechtsklick in die Markierung und im Kontextmenü Zellen formatieren… wählen (oder
 +
+  ).
).
- Register Zahlen anklicken.
- Aktivieren Sie die Kategorie Benutzerdefiniert.
- Ins Feld Typ tippen Sie ein:
- das positive Zahlenformat (z.B. 0,00),
- einen Strichpunkt (;) als Trennzeichen
- das negative Zahlenformat (z.B. (0,00) oder -0,00),
- einen Strichpunkt (;) als Trennzeichen
- das Format für 0 (z.B. "kostenlos"),
- einen Strichpunkt (;) als Trennzeichen
- das Format für Text (z.B. "Diese Zelle enthält Text"),
- Zum Fertigstellen: OK.
Wollen Sie nur die Zahl in einer bestimmten Zelle verbergen, sollten Sie sich diesen Tipp ansehen: Zahl nicht anzeigen.
Tipp getestet unter Excel 2007, 2010, 2013, 2016/19
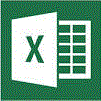





 +
+  ).
).